
To shift the direction of the golden spiral or triangle crop overlays, press Shift ⇧ + Command ⌘ + G on your keyboard. Golden spiral: Can be used for balancing out images that feature curving or sweeping lines, with the focus being at the center of the spiral.Ĭenter: You can use the center overlay to achieve symmetry or to make sure the verticals or horizontals in an image go right through the image center. It can be used to bring out sceneries or objects into the line of sight of a photo. Golden ratio: Similar to the rule of thirds but a more center-focused overlay. Focal objects can be placed at the tips of the triangles or go along the diagonal lines of the overlay. Triangle: This overlay can help improve the composition of images with uneven diagonals. in images where you can easily draw diagonals stretching from or toward the focal objects. When straightening an image, this grid can be used to adjust horizontal and vertical lines more precisely.ĭiagonal: Similar to the rule of thirds overlay, the diagonal overlay is most useful for cropping images with clearly expressed perspective, i.e. For instance, the top-right intersection is where the human eye naturally travels when looking at an image, so if there are any objects in your image you want to draw attention to, you can place them there. Typically, the focal objects of an image are placed along the two middle lines or at the points where the rectangle lines intersect.
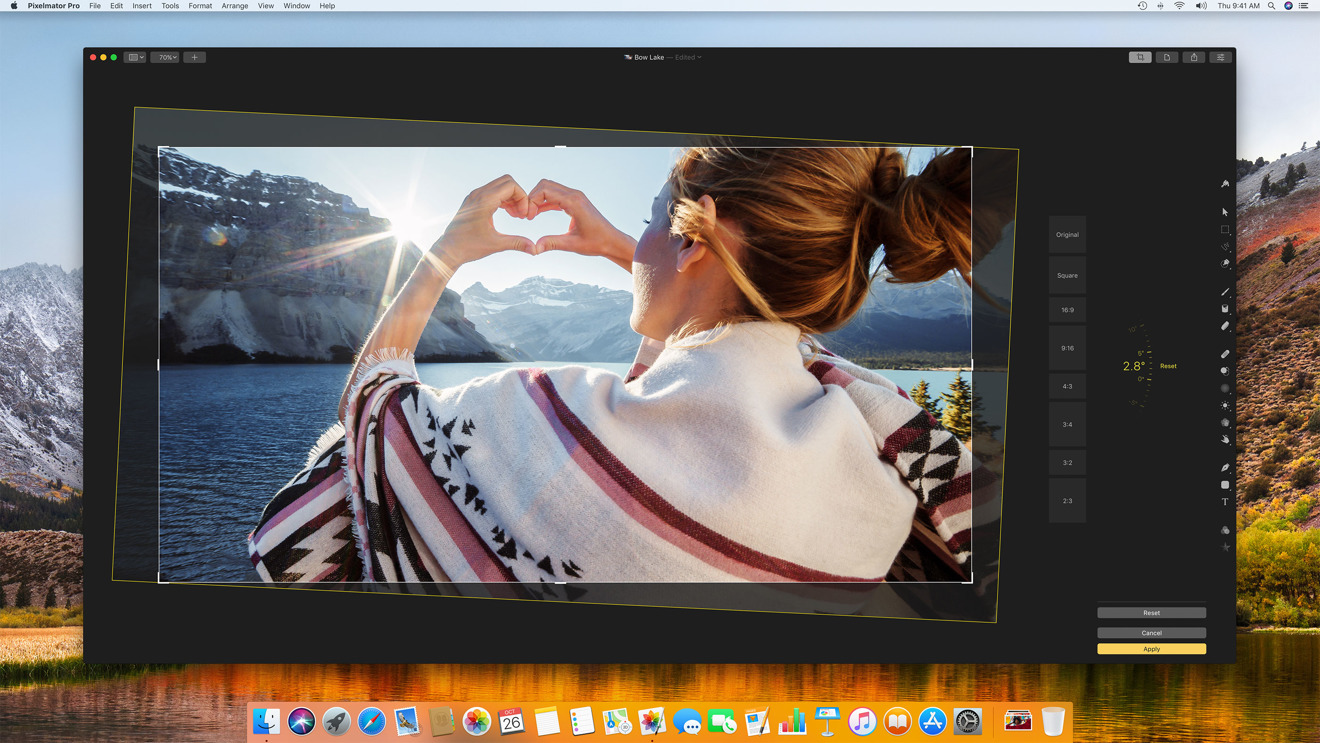
Rule of thirds: Adds a grid consisting of 9 rectangles. Choose Image > Crop (from the Image menu at the top of your screen).Ĭlick the Overlay pop-up menu and choose the guide you want.There are 7 different guides you can choose from and although you can always crop images however you like, crop guides can suggest new ways of looking at an image or help achieve more eye-catching and balanced compositions. When cropping images, you can make use of the handy cropping guides often used in photography and image editing. You can learn more about changing the overlay type or its display settings in the "Choose a crop overlay" section below. Note: When resizing, the crop box Pixelmator Pro shows an overlay to help you adjust the crop box more precisely. See Pixelmator Pro keyboard shortcuts to find the complete list of Crop tool shortcuts.
PIXELMATOR PRO BLENDING MODE FREE
To quickly reset the crop box to the original image height, fit the image into a crop box, switch between constrained and free cropping, or automate other cropping and straightening tasks, you can use keyboard shortcuts. Tip: If you're looking to crop an image to a specific shape, such as ellipse or triangle, you can use a clipping mask. You can also enter a specific degree in the Angle field. To straighten the image, drag anywhere outside the crop box, drag the rotation slider in the Tool Options pane, or click the rotation buttons at either end of the rotation slider. To constrain the crop box to an aspect ratio, click the Constrain pop-up menu and choose from the available presets. Resize the crop box to select the area of your image you want to keep by dragging the crop box handles or by entering a custom size into the width and height fields or use text field math to calculate it.


 0 kommentar(er)
0 kommentar(er)
